Restore Full Registry Backup
Revo Uninstaller Pro can create a full Registry backup once each day it is started. By default, this option is not selected.
A full Registry backup is, by default, created for each program uninstall.
Depending on your operating system, the steps to restore a full Registry backups are as follows:
- Restart the computer. When the machine first starts again, it will generally list some equipment installed on your machine, amount of memory, hard drives installed, etc. At this point you should tap the F8 key repeatedly until you are presented with a Windows Advanced Options menu.NOTE: Some OEM computers can use a different function key to F8, and so refer to the instructions that came with your computer.
- Select the Repair Your Computer option.
- Follow screen instructions until you see the System Recovery Options window.
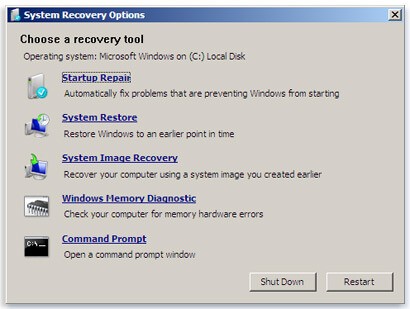
- Select Command Prompt to restore a full Registry backup.
Enter (type) each of the following commands (in bold), and press Enter after each step:
(Assuming you have installed Windows on “Local Disk (C :)”)- Step 1: C:
- Step 2: CD Users
- Step 3: DIR
(A list with folder names will appear, including your user name, remember it for the next step.) - Step 4: CD “XXX\AppData\Local\VS Revo Group\Revo Uninstaller Pro\RegBackup\Daily\”
OR
Step 4: CD “XXX\AppData\Local\VS Revo Group\Revo Uninstaller Pro\RegBackup\Last\”
(You should replace XXX with your user name found in step 3. Ensure you include the quotation marks above)
There may be two folders with a full Registry Backup. The first folder is named Daily because it is created once a day. The second folder is created for each program uninstall. If you are sure you want to restore a full Registry backup created before a program uninstall, use the second option for Step 4 – Last.For Revo Uninstaller Pro Portable – you should navigate the chosen by yourself folder(as example):
C:\Users\User\Desktop\RevoUninstallerPro_Portable\Data\UserXXX\RegBackup\RegBackup\Daily\”
C:\Users\User\Desktop\RevoUninstallerPro_Portable\Data\UserXXX\RegBackup\Last\” - Step 5: ren Restore.dat Restore.bat
- Step 6: Restore.bat
You need to start the computer in an unusual way to find the Command Prompt option.
Begin by pressing and holding the Shift key and only then may you reboot your computer as normal. Continue to hold the key down until the computer fully restarts and you see the Choose an Option screen.
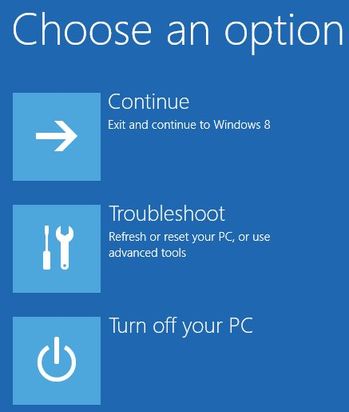
Now proceed as follows:
- Click the Troubleshoot button.
- Click the Advanced Options button.
- Click the Command Prompt button.
- Log into your account, and you will see the Command Prompt window. Enter (type) each of the following commands (in bold), and press Enter after each one:
(Assuming you have installed Windows on “Local Disk (C :)”)- Step 1: C:
- Step 2: CD Users
- Step 3: DIR
(A list with folder names will appear, including your user name, remember it for the next step) - Step 4: CD “XXX\AppData\Local\VS Revo Group\Revo Uninstaller Pro\RegBackup\Daily\”
OR
Step 4: CD “XXX\AppData\Local\VS Revo Group\Revo Uninstaller Pro\RegBackup\Last\”
(Replace XXX with your user name found in step 3. Ensure you include the quotation marks above.)
There may be two folders with a full Registry Backup. The first folder is named Daily because it is created once a day. The second folder is created for each program uninstall. If you are sure you want to restore a full Registry backup created before a program uninstall, use the second option for Step 4 – Last.For Revo Uninstaller Pro Portable – you should navigate the chosen by yourself folder(as example):
C:\Users\User\Desktop\RevoUninstallerPro_Portable\Data\UserXXX\RegBackup\RegBackup\Daily\”
C:\Users\User\Desktop\RevoUninstallerPro_Portable\Data\UserXXX\RegBackup\Last\” - Step 5: ren Restore.dat Restore.bat
- Step 6: Restore.bat