How to uninstall a program with Revo Uninstaller Pro
To uninstall a program, start Revo Uninstaller Pro, find the unwanted program in the list, select it, and click the Uninstall button in the upper left corner.
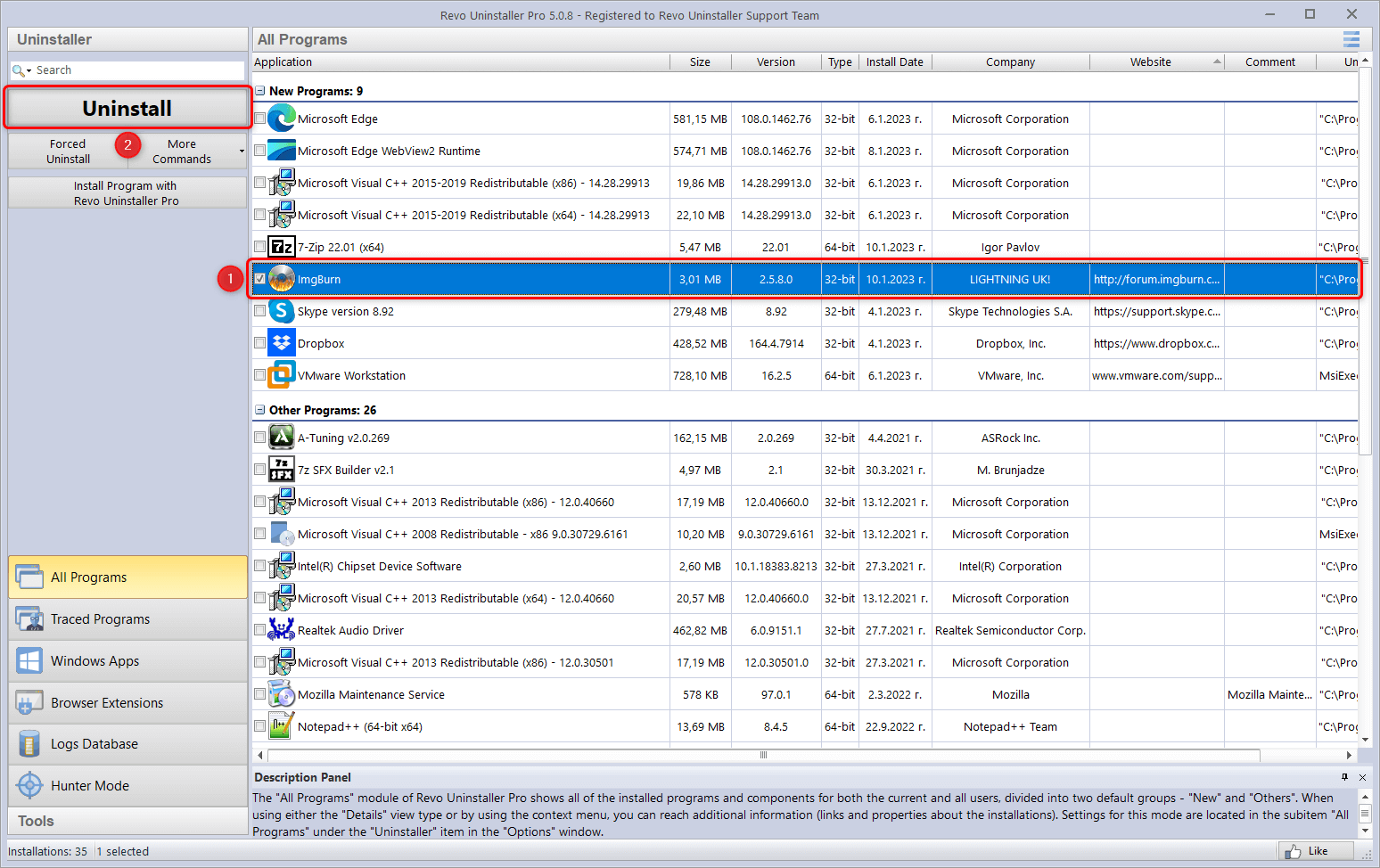
Revo Uninstaller Pro will present you with an overview window with basic information about the app and the options to enable or disable the creation of a System Restore Point and a full Registry backup for that particular uninstallation. If you prefer that a System Restore Point and/or a full Registry backup is/are not created, uncheck the corresponding option, before clicking Continue.
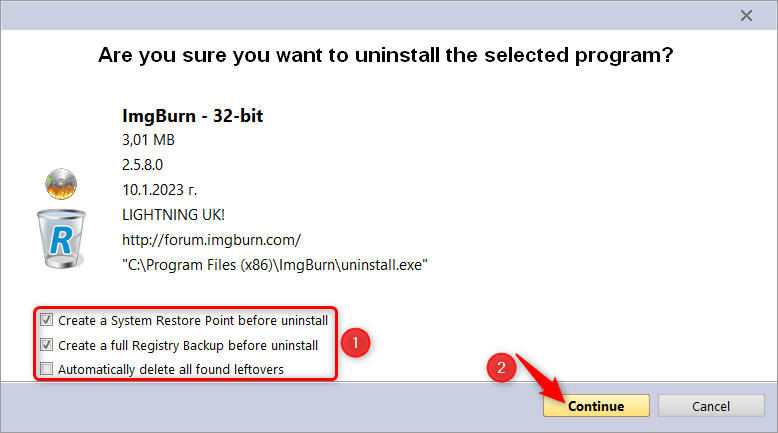
Revo Uninstaller Pro will then attempt to create the selected backups, and will analyze the program’s uninstallation information.
It will then proceed to launch the program’s built-in uninstaller so that you can use it to remove the unwanted program.
After the program’s built-in uninstaller has finished, Revo Uninstaller Pro will allow you to scan for leftovers by clicking Scan. In case the built-in uninstaller is missing, Revo Uninstaller Pro will display a warning, but will still allow you to continue the uninstallation process.
You can then select the desired leftover scanning mode: Safe, Moderate, or Advanced. Each subsequent mode requires more time, as it performs a deeper and more thorough leftover scan.
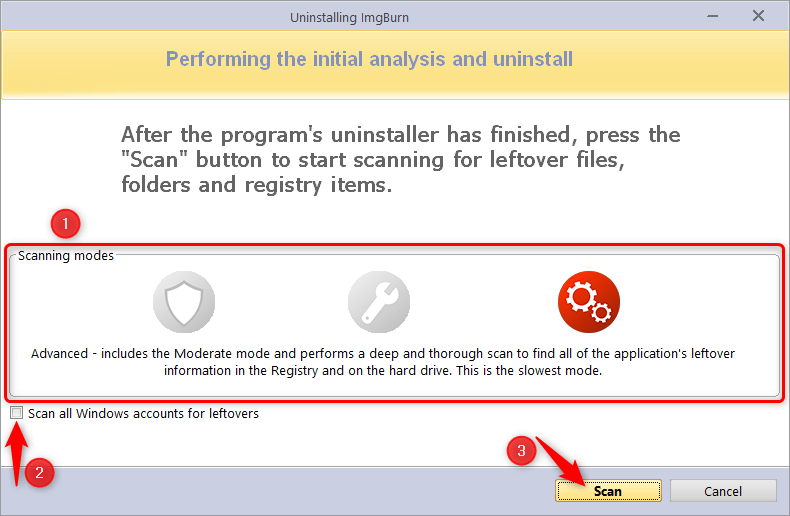
After the scan completes, you will first be presented with a list of leftover Registry entries, and then with a list of file leftovers.
Select the leftovers you wish to delete, and click Delete. In most cases it should be safe to directly select all items (by clicking Select All), however, we still recommend that you review the items before selecting them.
When selecting Registry leftovers for deletion, please remember that only entries in bold will actually be deleted. All other entries (the ones not in bold, and the ones in red) are displayed only for information, so that users can get a better idea where the entries in bold are located in the Registry.
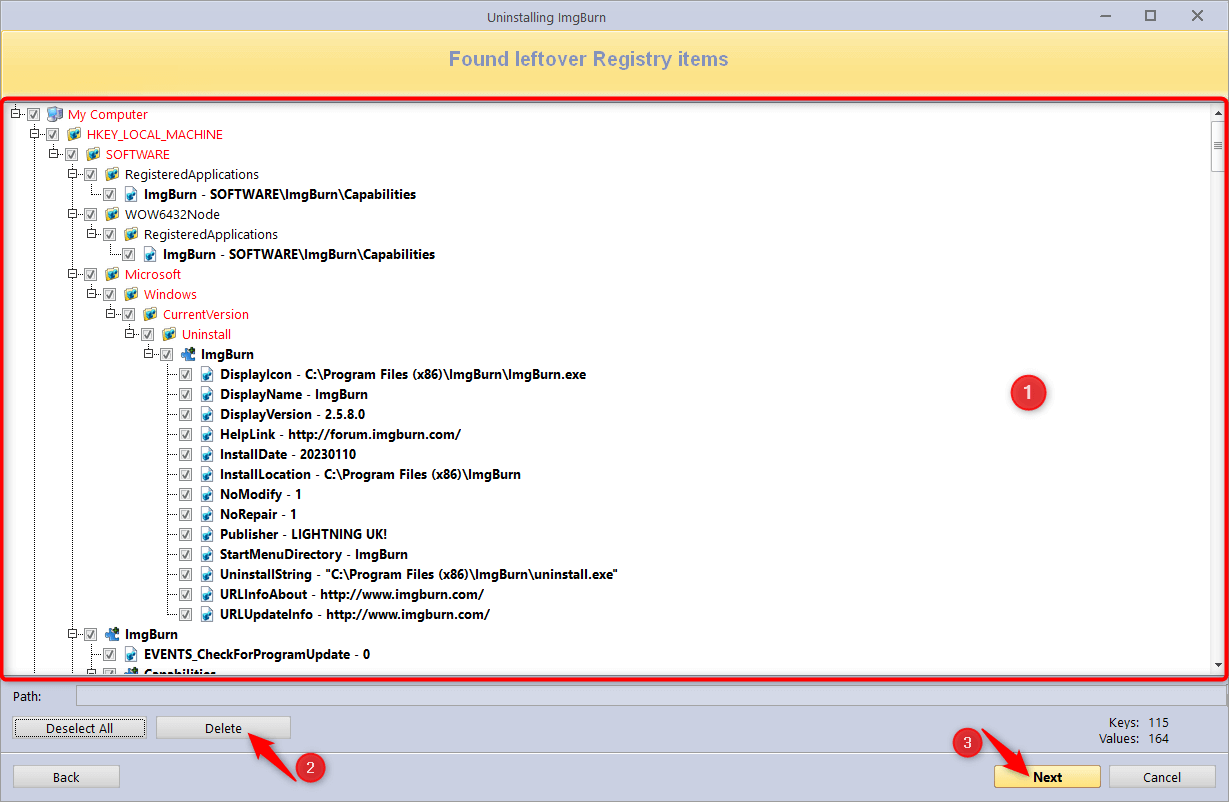
If there are no Registry leftovers found, Revo Uninstaller Pro will directly display the files and folders leftover list. You can switch between a tree-like structure and a simple list by clicking the button in the lower right corner.
As with the Registry leftovers, select the unwanted leftovers or click Select All, and click Delete. You can switch between a tree-like structure and a simple list by clicking the button in the lower right corner.
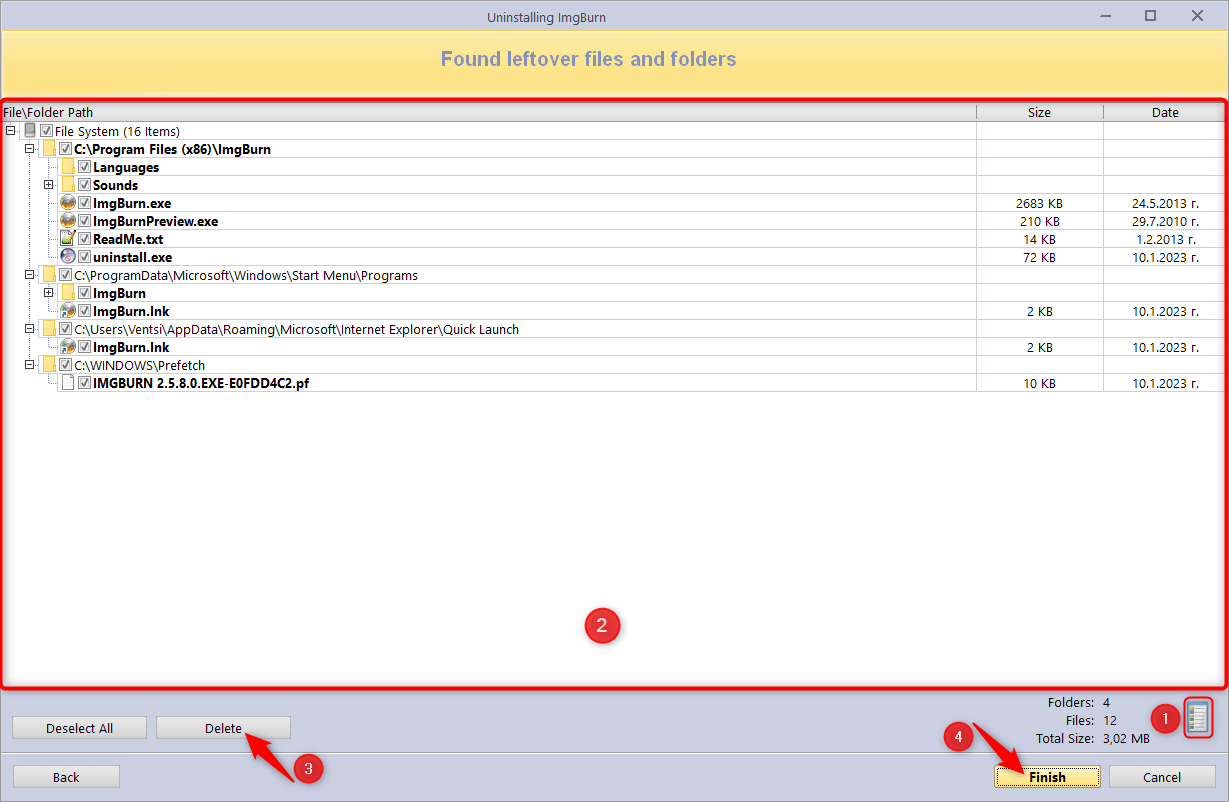
With the deletion of the leftovers, the uninstallation process is completed, and the program is removed from your computer.
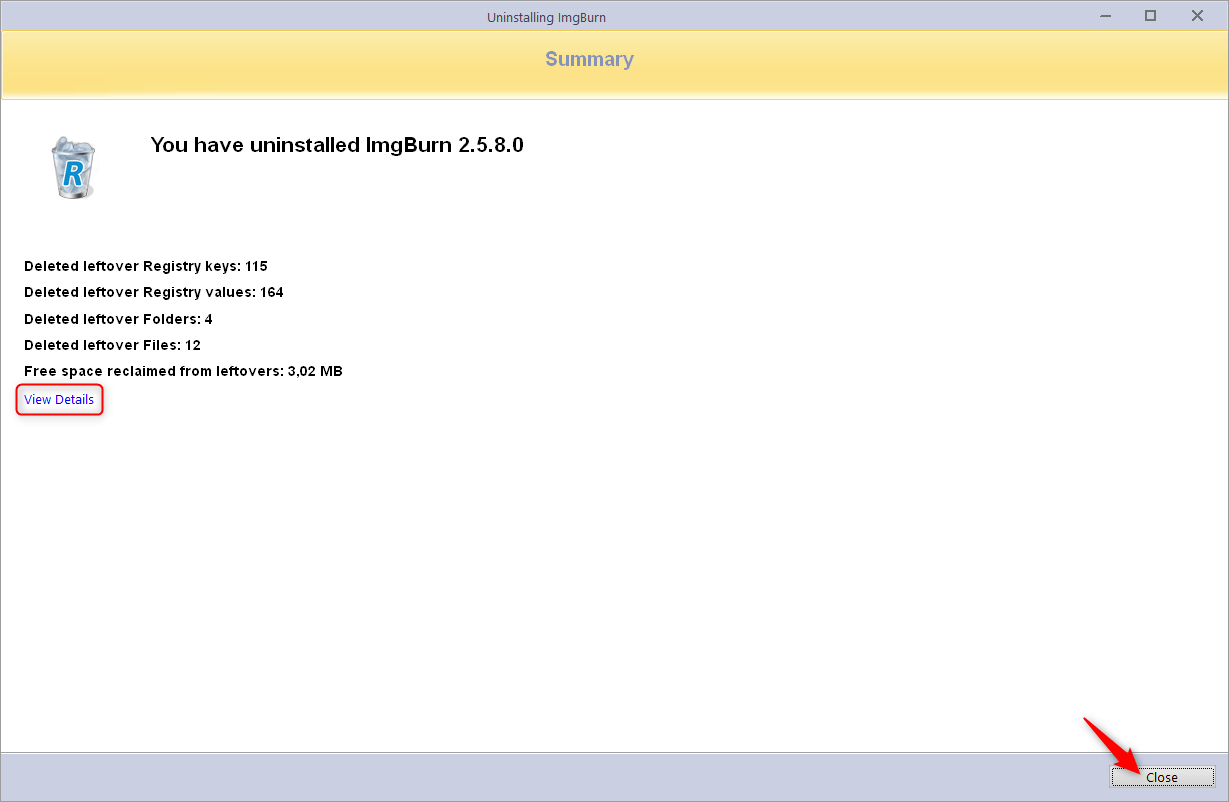
For your safety, by default, leftover files are deleted to the Recycle Bin, and leftover Registry entries are backed up before deletion. That way you will be able to restore any erroneously deleted data later.
You can also check out our video tutorial on how to uninstall a program.